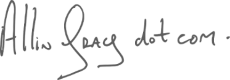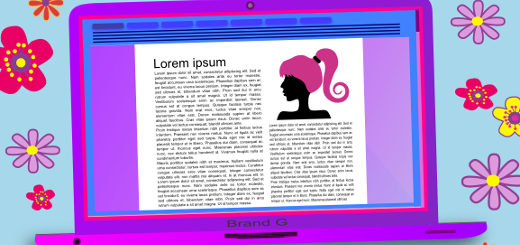
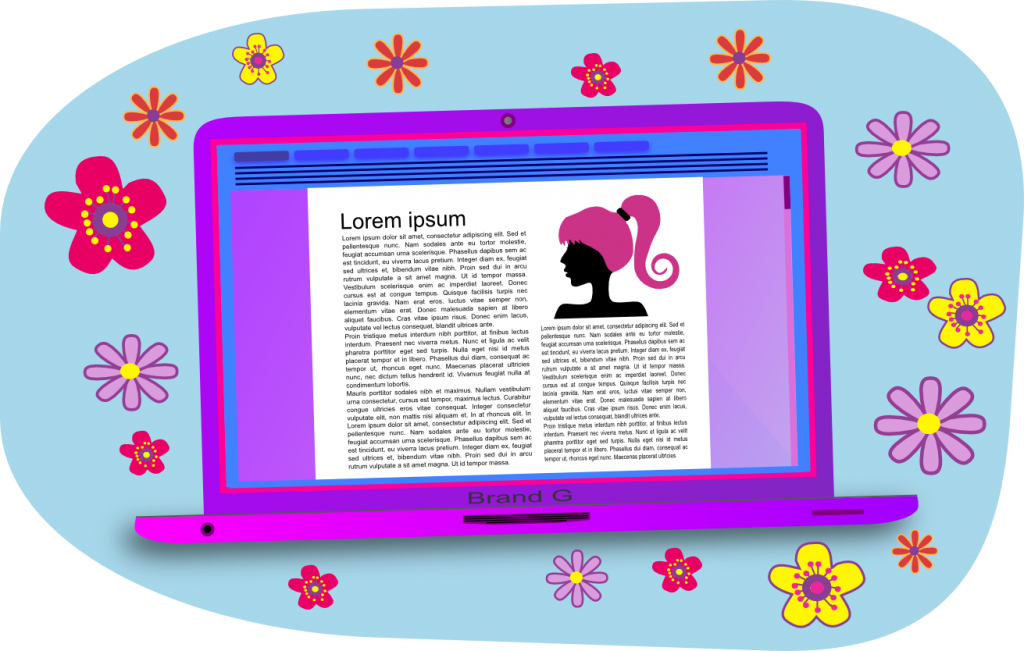 So what does the picture have to do with anything? Very little, in fact, other than that it has a document open and it is of a certain style. This post is about a way of working with documents that can make life a whole lot easier and is of use to anyone that creates documents in a word processor that are more than a few pages long. I first learned about Cascading Style Sheets when they were introduced into HTML (many moons ago). The most usual description of their function is ‘the separation of document content from document presentation’. That is: the styles of all the elements are defined one place while the content has the absolute minimum of formatting applied directly to it. Confused yet? Let’s have an example.
So what does the picture have to do with anything? Very little, in fact, other than that it has a document open and it is of a certain style. This post is about a way of working with documents that can make life a whole lot easier and is of use to anyone that creates documents in a word processor that are more than a few pages long. I first learned about Cascading Style Sheets when they were introduced into HTML (many moons ago). The most usual description of their function is ‘the separation of document content from document presentation’. That is: the styles of all the elements are defined one place while the content has the absolute minimum of formatting applied directly to it. Confused yet? Let’s have an example.
Imagine that you are doing a report or plan as part of your work that has ten different main headings – like chapter headings – and in each chapter there are five or six different sub-headings. What you can do as you prepare your finished document is go to each chapter heading and make it a Calibri size 16 bold with an extra line break after the heading and make every sub-heading a Calibri size 14 bold italic double-spaced just to give that extra bit of separation before the following text. And then, if you’re not quite happy with the look of that, you can go back to every single heading and sub-heading and make all the new changes individually; only to realise when you hand over the finished product that you have missed a couple along the way.
Here’s where styles can make your life a whole lot easier. As you write your document, you can just set each chapter heading as such by typing the control button plus the number 1 (in MS Word and likewise, Google Docs, it’s Ctrl + Alt + 1). This makes each such piece of text a primary heading. Likewise, make each sub-heading a secondary head using Ctrl + 2. Thus, you can largely ignore anything to do with how your text looks as you work your way through the document and deal with the styling of text later. Or you can set up all the styles from the start and have everything look WYSIWYG (what you see is what you get) and make any fine adjustments or large-scale changes later. Incidentally, setting headings in this way is also how to define auto-updating tables of contents for your document and you can set styles for those tables too such that the listing for main headings are left aligned while those for sub-headings are indented. Sweet!
When you use a word processor, there are default styles set for almost everything and most of them will adjust themselves according to the Default or Normal style so if you change the default font, most others styles will update accordingly. When working on a document, the only formatting you apply directly to text should really by bold or italic for emphasis on a single word or a few words. Otherwise, there is a style that applies such as captions, quotations, index entries, footer text, header text, list text (bulleted or numbered) and so on. You can globally adjust each of those to your own taste so that, in the event that you want all your quotations are to be in an old-fashioned typewriter font, you can just tell ‘quotations’ to be in Courier or a similar font. Sorted!
Currently, I’m preparing a lot of policy documents to bring IAYO into line with The Governance Code. It’s my intention to publish everything on the web once it’s completed but I want it to look well and I want it to be consistent – like a suite of publications that has come through a proper design and print process – except they won’t have. Everything is being done once-and-for-all in a word processor. In order to get the consistency right, I am just designating headings etc. as I go and, once proofed and signed off by board members, I import the styles from a sample document et voilà, all formatting applied consistently between all documents. Now that saves time!
And when I have a document that is set up just as I want, I save it as a template so the set-up work is done for my next opus.
It may take a little while to get used to using styles but, once you do, you won’t look back and will wonder how you ever survived having to format every little thing. Just Google ‘using styles in …’ (whatever word processor you use) and get started. If you’re thinking of using LibreOffice or OpenOffice, this is a good reason to start. Styles in MS Word seem to be a ‘power user’ feature and are, therefore, hidden quite well from the average user whereas, in the free office suites, they are much easier to get at.